Files that your browser automatically stores (caches) on your hard disk when you visit a website are known as temporary internet files. These files are generated during your initial visit to a page, enabling speedier access the next time around. Temporary internet files can speed up your website access, but they use up a lot of space on your hard drive. You can recover important storage space by removing these files.
Although frequently deleted together, internet or online cookies and transient internet files are slightly different. Cookies allow a website you've visited in the past to recognize you. They enable websites you visit to create personalized pages for you, such as ones that display products you've previously looked up. As part of your browser, cookies are stored on your hard disk.
Periodically deleting cookies and other transient internet files is a good practice. Using the Control Panel on your computer or your browser, you can remove the files.
Your operating system and the browser you are using will determine where your temporary internet files are kept. There are two options for finding your temporary files: via the control panel or the browser itself. This is also how you may remove your temporary internet files. Is your computer running slowly? Then you are not by yourself. It can be annoying and seem like a waste of time, money, and effort when a computer is slow. To get the most out of your desktop or laptop computer, there are numerous ways to speed up Windows 10 or 11, so there's no need to hire an expert.
Programs that you are not using should be uninstalled, and you should prevent pointless services and apps from running on their own.
Windows' visual effects—such as transparency, shadows, and animations—can cause your computer to lag.
A high-performance power plan helps your computer run CPU-intensive apps more efficiently.
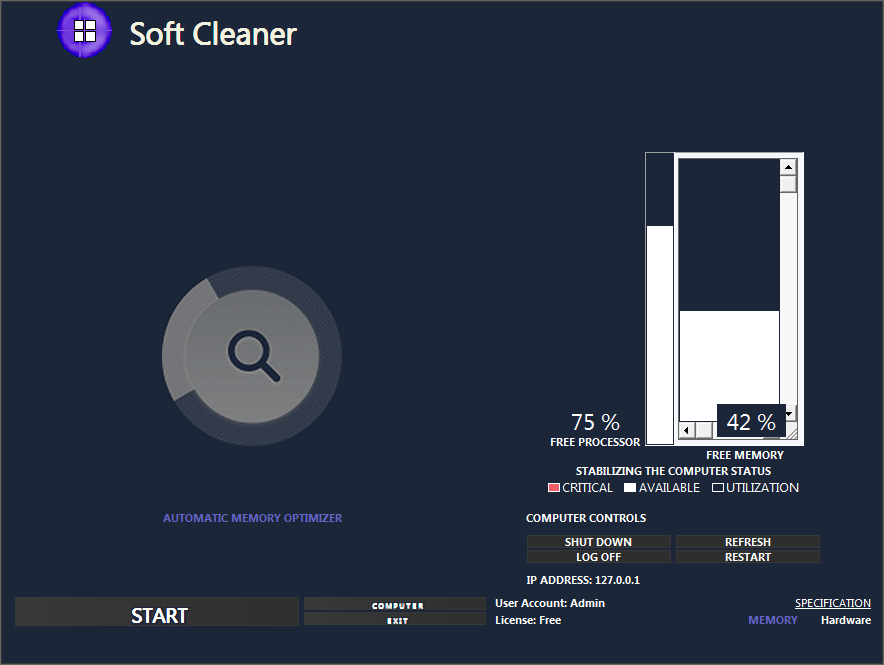
Built-in applications and unnecessary software can reduce system performance. If you didn't assemble your own computer, it probably came with a lot of additional programs (commonly referred to as bloatware) that you truly don't require. These applications can also consume space on your hard disk.
For Windows 11:
Navigate to Start, then select Settings and click on Apps.
Click on the three horizontal dots next to an app, select "Uninstall," and then follow the on-screen instructions.
For Windows 10:
Navigate to Start, then select Settings followed by Apps and then Apps & Features.
Choose an app.
Click on Uninstall, and then follow the on-screen instructions.
Recommend, reducing the number of programs that launch automatically. Many applications start up every time you restart your computer, which can slow down your system. Optimizing this will not only result in faster startup times for your Windows computer but will also reduce the amount of RAM and CPU power it consumes during use.
Start by right-clicking the Start menu, then select Task Manager. From there, click on "Startup" in Windows 10 or the meter/gas gauge icon in the left panel in Windows 11. Each startup app is assigned a "startup impact" value, which indicates how its automatic startup affects your computer's boot time.
If your Windows computer starts to run slowly, it might be due to the need for an update. Windows 10 and Windows 11 both automatically download substantial updates in the background, and you might not be aware when this occurs. If your computer was previously running at a good speed but has now slowed down significantly, it's a good idea to quickly check for updates and install any that are pending. After the updates are installed, your computer should pick up speed once again.
For Windows 11, navigate to Start > Settings > Windows Update > Check for updates.
For Windows 10, go to Start > Settings > Update & Security > Windows Update > Check for updates.
Is your computer's power plan suitable for your needs? Whether it's a laptop or desktop, you can adjust the power settings to save energy, which is especially useful for laptops running on battery. Keep in mind that energy-saving plans can reduce processor speed and slow down your computer. To maximize performance, switch to the high-performance power plan using these steps:
1. Open Control Panel.
2. Navigate to System and Security > Power Options.
3. Select High performance.
4. To customize an existing plan, click Change plan settings.
For better gaming performance on your computer, activate gaming mode. When gaming mode is on, your game will take precedence over other tasks, Windows Update won't run in the background, and your frame rate may improve. To activate gaming mode, follow these steps:
1. Open the Start menu and choose Settings.
2. Select Gaming.
3. Switch the "Gaming mode" toggle to the On position.
Identifying and removing unnecessary files can be done using Disk Cleanup. Temporary files are created by applications as you use the programs on your computer to assist in performing tasks and improving performance. Although some temporary files are automatically deleted, many remain until they are manually deleted. Accumulating numerous temporary files on your hard drive can consume valuable disk space and diminish performance. Thankfully, Disk Cleanup simplifies the process of deleting these files on Windows 10 and 11.
To initiate Disk Cleanup, simply type "cleanup" into the Windows Search bar and select Disk Cleanup.
Afterward, you can mark the check boxes next to the files you wish to delete, such as "Temporary files" and "Delivery Optimization Files."
Next, click OK and then proceed to Delete Files.
For further space optimization, reopen Disk Cleanup and click on "Cleanup system files."
Following this, you can select the unneeded system files you want to delete.
You can enhance your computer's performance through automatic page file management. The paging file, located on your hard drive, acts as an alternative to RAM for Windows. If Windows is configured to handle this file automatically, it will optimize its usage to align with your system's hardware.
Open the Windows search bar and type "advanced system," then select View advanced system settings. In the "Performance" section, click on Settings. Go to the Advanced tab, then click the Change button. If not already selected, check the box next to "Automatically manage paging file size for all drives" and click "OK." After completing these steps, restart your computer.
If your computer takes a long time to boot, Fast Startup can help. Windows 10 and 11 offer this nifty feature to speed up your computer's boot time. When you shut down your computer with Fast Startup enabled, it will go into a mix of Hibernate and Sleep states instead of truly turning off. This helps your computer boot faster the next time you turn it on. This won't affect reboots, but it will save time when you press the power button to turn off your computer.
To optimize your Windows computer's performance, and one way to do this is by controlling the indexing of files and folders for faster search results. Although Windows Search is helpful, it can slow down my computer if I don't use it often. I'm aware that disabling indexing completely is not recommended, so I can specify which files are indexed to improve overall performance. To do this, follow these steps:
1. In the Windows Search bar, type "indexing."
2. Select Indexing Options from the search results.
3. Click on the Modify button.
4. Uncheck the locations that I don't need to be indexed, such as folders that I rarely use for searching files and apps.
5. On the General tab, uncheck the option that reads, "Allow files on this drive to have contents indexed."
6. This can also improve computer performance.