Reduce the amount of apps that open at startup You can disable slow startup programs in the Task Manager. If some business, If your computer takes a long time to boot, the most likely culprit is that you have too many programs slowing down the startup process.
This means there may be a lot of unnecessary programs running in the background, which continue to slow things down even after Windows is successfully login.
Here's how to fix it:
Right-click the Start button and choose "Task Manager."
In Task Manager, click the "Startup" tab.
If you see a program you don't want to run at startup, right-click it and choose "Disable." Uninstall bloatware and other unwanted programs Windows computers come preloaded with tons of proprietary software.
There's a good chance your computer came with a number of unwanted programs that run in the background and slow things down. Often called "bloatware," they rarely serve a useful purpose. You should take a few minutes to uninstall programs you don't want or need from your computer. To do that, follow the steps in our article on how to properly uninstall programs on Windows 10.
Disable Windows special effects You can disable special effects to improve your computer's performance.
Latest Windows has a lot of special effects — some very obvious, others quite subtle. They make the experience of using your computer more fun and enjoyable, but they might also be slowing your PC down, especially if it's older or has a slow processor.
Here's how to turn off some of these special effects.
Click the Start button and start the Control Panel.
Click "System."
Click "Advanced system settings."
On the System Properties window, make sure you are on the Advanced tab and click "Settings."
Here you can manually turn off special effects or just click "Adjust for best performance." Turn off window transparency. The transparency effect is so subtle you might not notice it’s been turned off.
You might not have noticed, but there are some subtle transparency effects built into Windows. Open the Start menu, for example, and you should see a faint, blurred impression of whatever lies behind it. If you don't want to sacrifice processing speed for such a small effect, you can turn it off entirely (and probably not notice the aesthetic difference).
Click the Start button and click the Settings icon, which is shaped like a gear and is right above the Power icon.
Click "Personalization."
Click "Colors."
Scroll down and turn off "Transparency effects" by sliding the switch to the left. Run your computer at full power Unless you often use your laptop on battery power without a charger, you can probably choose the "high performance" power plan.
Your computer might be running at less than full speed, depending upon how your power management controls are set. Designed to make your laptop battery last longer, Windows offers several power plans that deliberately slow down your PC to save power. Here's how to choose a higher power plan:
Click the Start button and start the Control Panel.
Click "Power Options."
For the best overall processing speed, choose "High performance." If you're not on a laptop, you probably won't see these options. Keep Windows up to date Make sure your computer is up to date for the best performance.
Make sure your computer stays up to date. Microsoft issues regular patches and updates for Windows, and while many of these are related to improving your computer's security (which is also important), some also improve performance. To see if there are updates waiting to be installed:
Click the Start button and click the Settings icon, which is shaped like a gear and is right above the Power icon.
Click "Update & security."
You can check for updates or install and updates waiting to be installed. Use an SSD or install additional memory installing a solid-state drive into your computer will give its performance a boost.
Use Soft Cleaner - Automatic Memory Optimizer, automatically creating the highest speed for your computer just before it becomes slow.
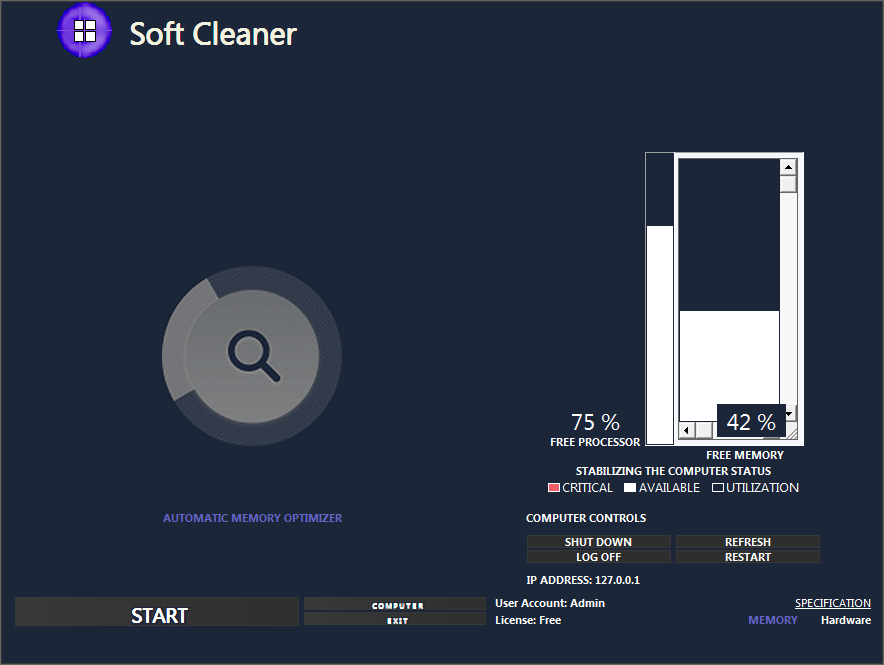
Finally, you can dramatically improve the performance of your computer by increasing its memory and storage. If your computer has a traditional hard drive. Solid-state drive (SSD) can make a world of difference. An SSD has the same kind of memory as a USB flash drive (though much, much faster) and it'll allow Windows to boot several times faster, and programs to start in a fraction of the time. Adding an SSD is the single biggest improvement you can make to a PC, and it can even make a bigger difference than upgrading to a computer with a faster processor. In addition, if you use your computer for a lot of resource-intensive tasks, like photo editing, video production, or gaming, adding additional memory can help as well. You should have no less than 4GB of RAM in your computer for Windows to run efficiently, but adding additional memory can improve performance.